[Mac OS] 독(Dock) 내마음대로 정리하고 활용해보자!
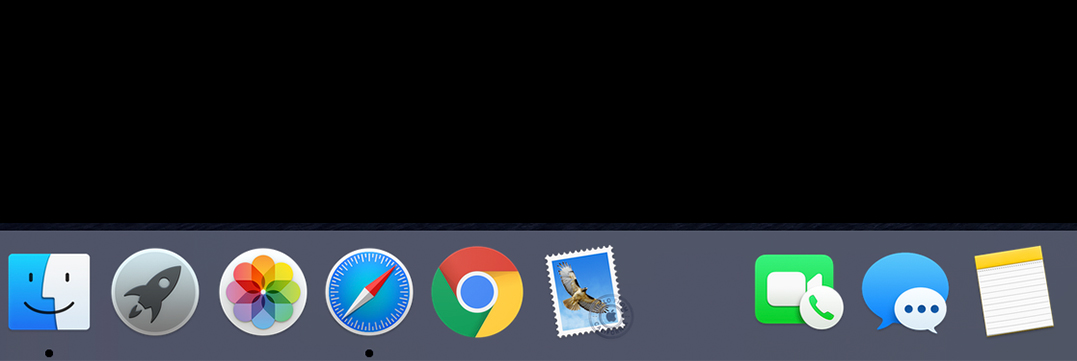
우리가 사용하는 맥에서는 가장 큰 장점? 이라고 할 수 있는 시각적으로도 보기 좋은 독 (Dock) 을 제공합니다. 뭔가 시각적으로도 보기 좋고 깔끔한 기분이 들고 '맥'의 아이덴티티 같은 느낌으로 되어버렸죠.
하지만 사용을 하다보면은 복잡해지고 많아지고 하는 독 (Dock)..
내마음대로 한번 조절 해 보도록 할까요..?
1. 사이즈 조절 및 위치 변경
독을 보시면은 좌측에는 기본적인 아이콘들이 정렬이 되어 있고, 오른쪽에는 다운로드 폴더와 함께 최근에 실행한 프로그램이 자리를 잡고 있습니다. 그리고 마지막으로 휴지통이죠.
자 제가 이렇게 왼쪽, 오른쪽이라고 말씀을 드렸는데, 이 좌, 우를 나누는 구분선이 보이실 겁니다. 거기다가 마우스를 가지고 가신다음에 올려 놓으시면은 마우스가 모양이 바뀌시는걸 보실 수 있습니다.

그래서 그 부분을 클릭후, 위, 아래로 움직여 주시면은 원하시는 사이즈로 조절이 가능합니다. 그리고 만약에 이렇게 마음대로 말고 약간 딱딱 맞춰서 조절하고 싶으시다 하시는 분들은 ( Option ⌥ ) 버튼을 누르신 상태에서 클릭 후 드래그를 해보시면은 아이콘들이 뭔가 딱딱 맞는 사이즈로 작아지고, 커지는 모습을 확인을 하실수 있을겁니다.
그리고 그곳에서 오른쪽 버튼을 누르면은 아래 사진과 같이 메뉴가 나오는 모습을 보실 수가 있는데, 그 메뉴를 따라가서, 화면의 위치를 왼쪽으로 할건지, 오른쪽으로 할껀지 까지 정할수가 있습니다 ^^
2. 투명 독을 만들어서 구분을 지어 관리를 해보자!
위의 캡쳐에도 알수 있듯이 저같은 경우에는 굉장히 많은 앱들로 채워져있기 때문에 독이 어수선하고, 또 산만해 보일수도 있습니다. 그래서 이럴때는 정리된 느낌을 주기 위해서 투명으로 되어 있는 독을 추가 해주는 방법이 있는데요. 이럴때는 아래의 문구를 터미널을 여서서 추가해주시면 됩니다.
(1) 터미널 열기
터미널 같은 경우에는 각자 어디에 있는지 모르겠어서 그냥 빠르게 여는법 알려드립니다.
이 우측상단에 돋보기 버튼을 누릅니다.

자 그러면 스포트 라이트가 뜨게 되는데 여기서 터미널이라고 그냥 한글로 타이핑 하시면 실행이 됩니다.
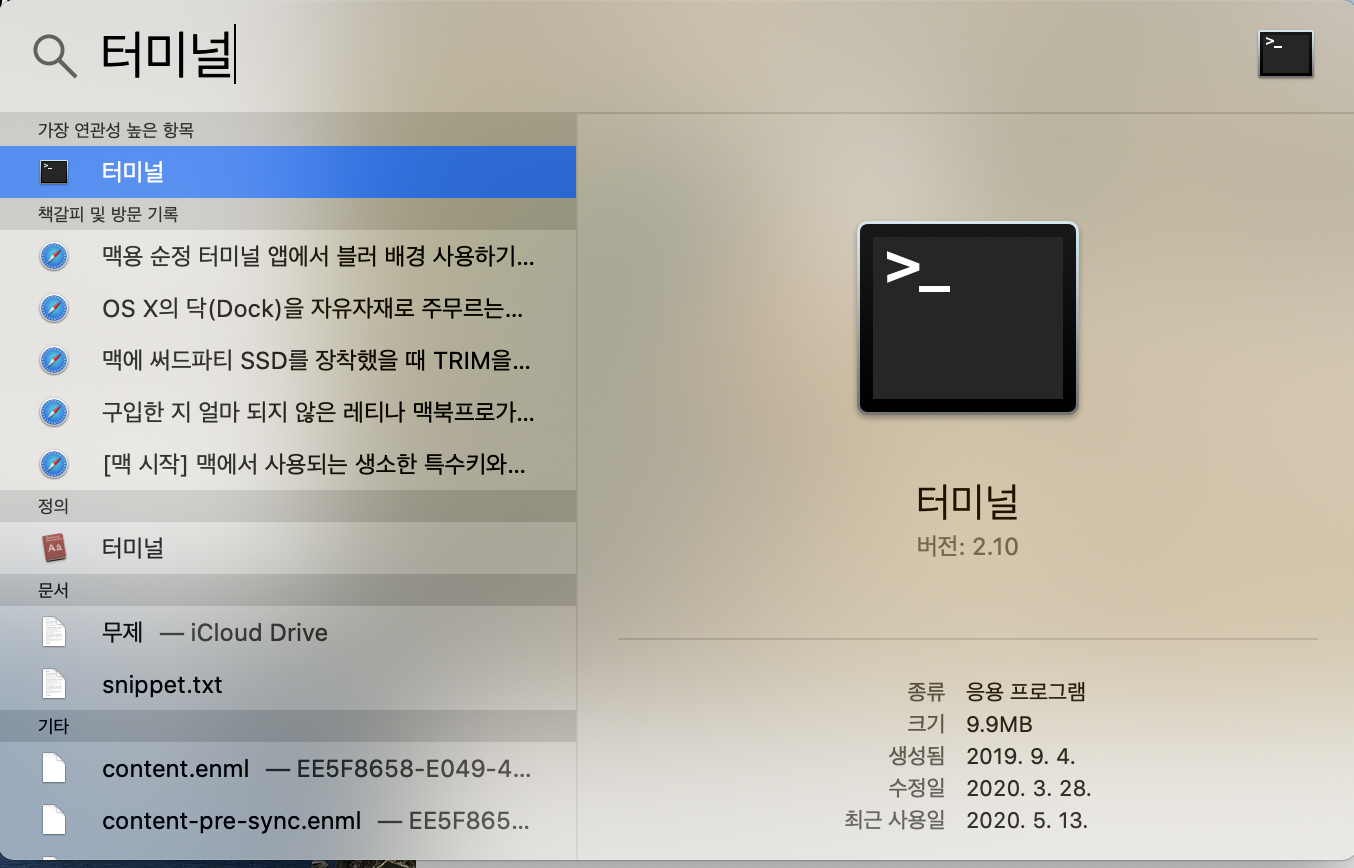
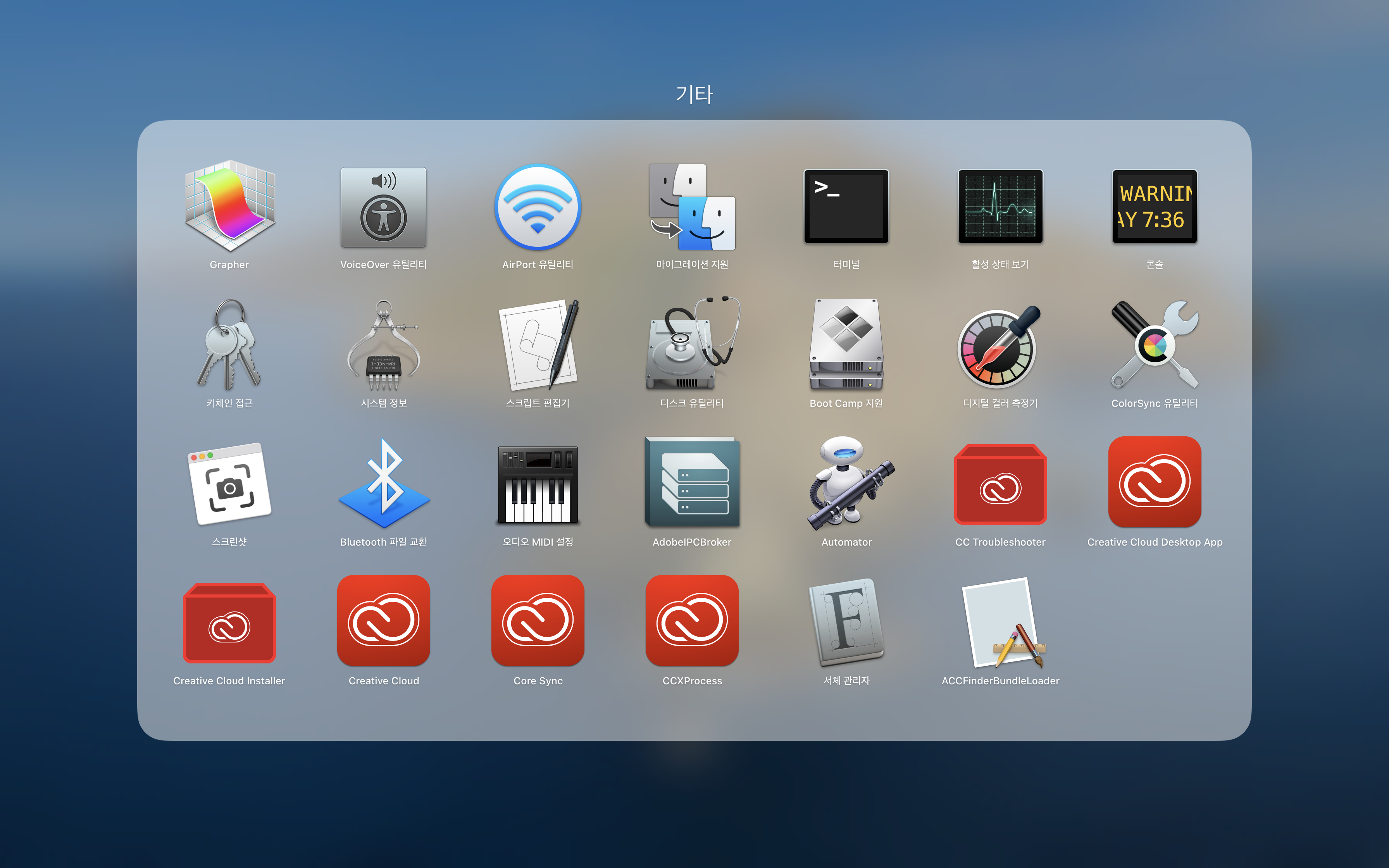
아 물론 여기도 있습니다
(2) 명령어 붙여 넣기
자 이제 터미널을 실행하여서 아래 있는 문구를 복사하셔서 붙여놓도록 합니다.
| defaults write com.apple.dock persistent-apps -array-add '{tile-data={}; tile-type="spacer-tile";}' && killall Dock |
* 이 명령어를 실행 시키시면은 전체적으로 한번 깜박거리는데 놀라지 않으셔도 됩니다.
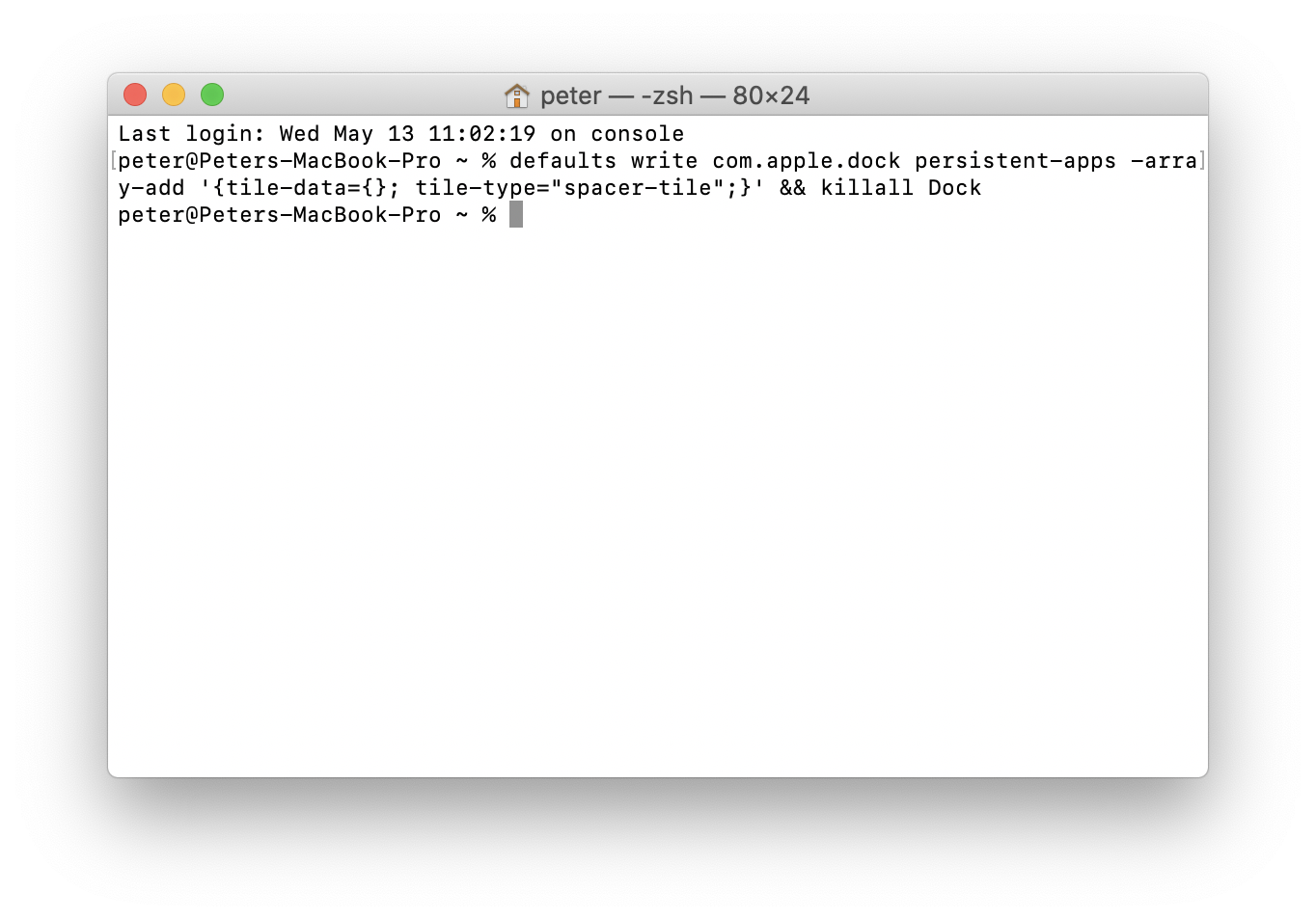

명령어를 한번 쳤을때 오른쪽에 빈공간이 하나 생성된 모습
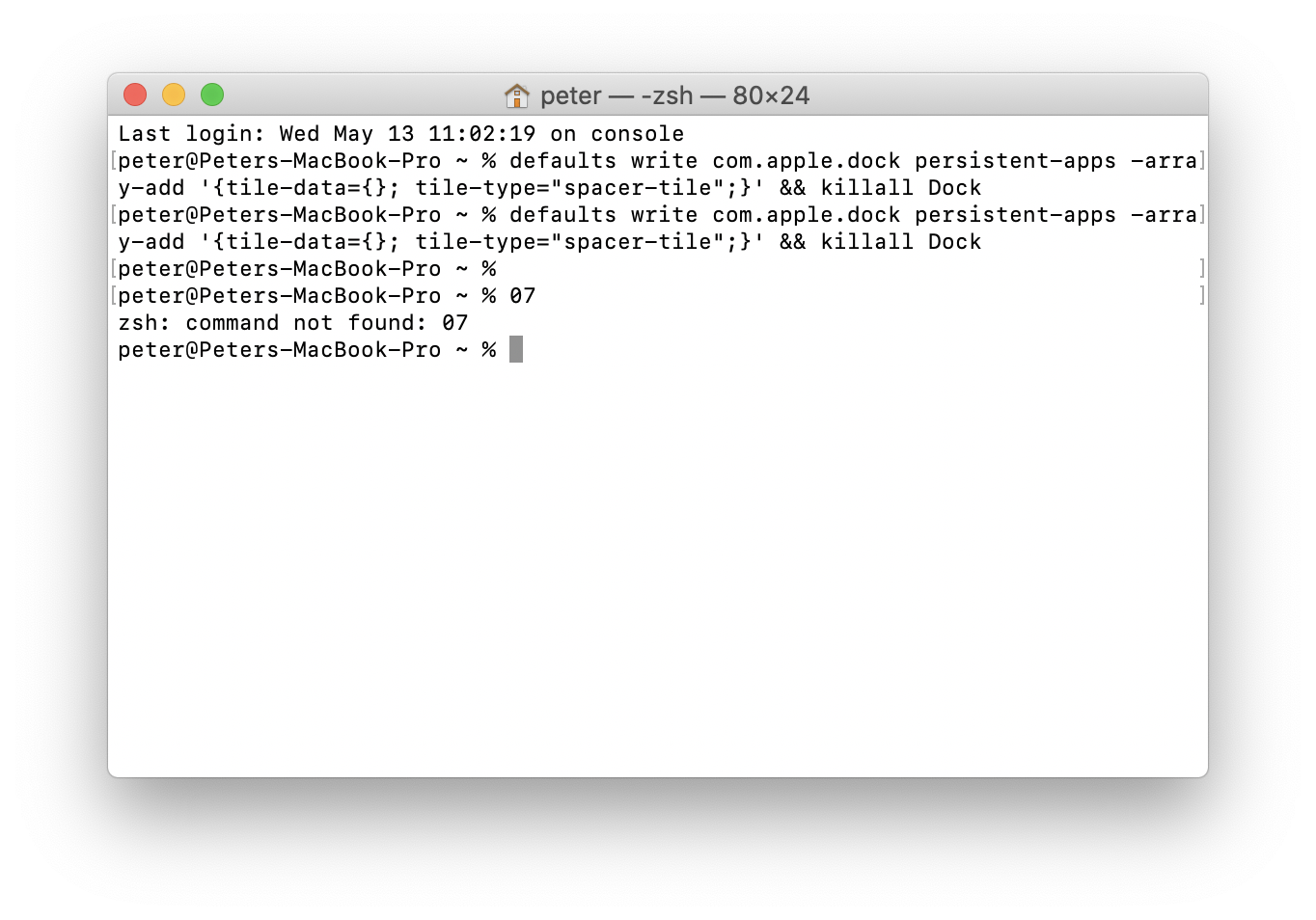

자 본인이 만들고 싶은 공백의 갯수만큼 명령어를 복사 하셔서 그만큼 붙여 넣으시면 됩니다. 저같은 경우에는 인터넷 / 작업할 공간 / 메모장류 이렇게 구분하고 싶었기 때문에 이렇게 두개만 사용해서 나누게 되었습니다. (07 저건 오타입니다 사진 캡쳐 번호 쓰다가;;)
확실히 두개를 넣으시면은 효과가 큽니다
이때 만약에 독을 이용할때 아이콘의 크기가 작아 보이시는 분들은 크게 보이는 애니메이션 효과를 꺼놓으셨을수도 있는데, 이때는 궂이 옵션을 가서 바꾸실 필요 없이
Control ⌃ + Shift ⇧ 를 누르신 상태에서 독을 훑어 주시면은 확대가 됩니다.
(3) 없애기
그냥 그 공백을 누르신 상태에서 드래그 후 위로 빼버리시고 1초만 기다리면 [제거]라고 나오는데 그때 그냥 마우스 클릭한걸 놓으시면은 그대로 사라집니다 (이건 캡쳐가 안되네여 ㅠㅠ)
(4) 휴지통 영역쪽 공백 아이콘 넣기
이거는 잘 없으실 것 같은데 휴지통쪽에 아이콘 넣으실 분들은 아래 명령어를 활용하셔서 붙이시면 됩니다.
| defaults write com.apple.dock persistent-others -array-add '{tile-data={};tile-type="spacer-tile";}' && killall Dock |
'사용기 및 꿀팁 > Mac OS, iOS' 카테고리의 다른 글
| 맥(Mac) 동영상 및 무비스트 기본 프로그램 설정 하는법 (0) | 2020.05.21 |
|---|---|
| [Mac OS] 훑어보기(미리보기) 제대로 알고 써보자! (0) | 2020.05.17 |
| 카페 중고나라 업자들 걸러내주는 필터링 유용한 팁! (구글 크롬사용) (0) | 2020.05.16 |
| [Mac OS] 시스템 볼륨 및 밝기 미세조절 하는 법! (0) | 2020.05.13 |
| [맥 시작] 맥에서 사용되는 생소한 특수키와 조합키들 어떤 의미를 갖고, 어떤 기능을 할까요..? (0) | 2020.05.12 |






