[Mac OS] 훑어보기(미리보기) 제대로 알고 써보자!
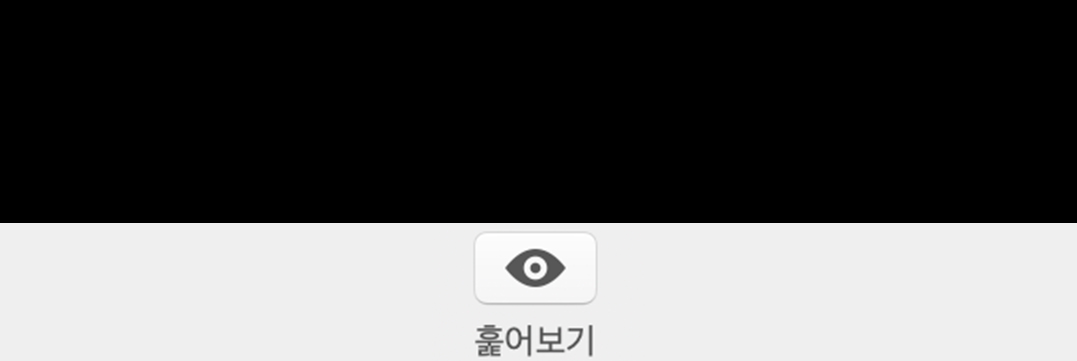
| 1. MacOS 훑어보기(미리보기) 는 어떤 기능을할까?
저는 맥의 장점중 하나가 바로 이 훑어보기라고 말할수 있을 정도로 정말로 유용하게 잘 쓰고 있는 기능인데요, 왜냐면 우리가 어떤 파일을 보기 위해서는 윈도우에서는 궂이 그 파일을 찾아서 '열기'를 해줘야하는 일련의 '과정' 있는데 말이죠.
그렇게 때문에 이 훑어보기는 이 파일이 맞는지 아닌지를 판단해주는 굉장히 좋은 기능입니다. 내가 가벼운 문서파일이다 그러면은 프로그램 실행하는 시간도 얼마 걸리지 않아서 '그게 뭐?' 이럴수도 있지만, 막상 내가 포토샾 수정파일 PSD를 연다던지, 이미지 파일이 A컷이 어떤건지 기억이 안난다던지, 등등 이럴때 정말 순정의 기능으로써 부드럽게 작동합니다.
| 2. 훑어보기 (미리보기) 기능 활용하기.
일단은 우리의 훑어보기 (미리보기) 의 기능의 단축키는 모두가 잘 아시겠지만 '스페이스 (Space)' 가 되겠습니다.
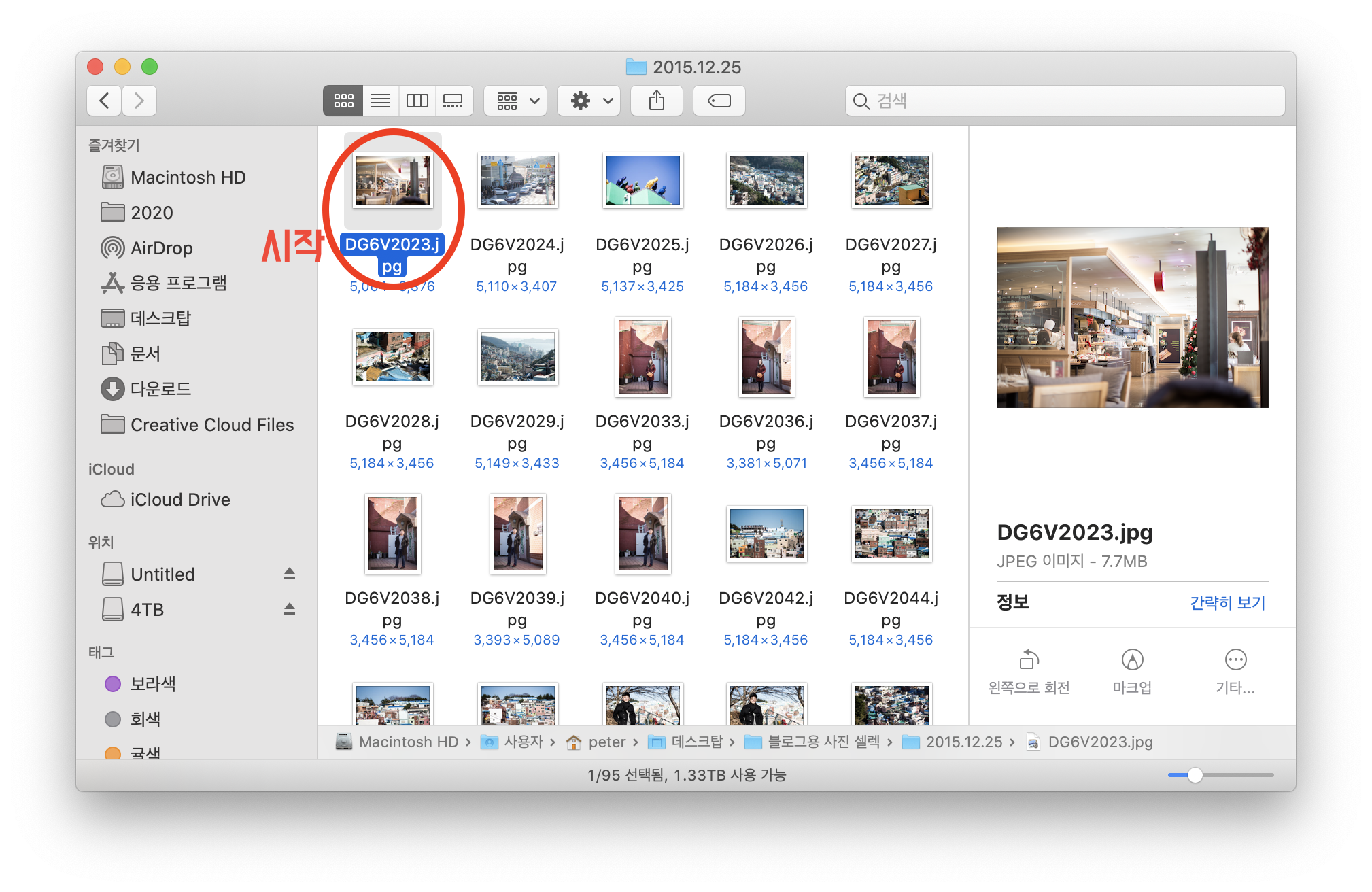
우리가 보통 아래처럼 파일을 확인할때, 저같은 경우에는 사진을 찍다보니깐 사진 파일이 굉장히 많은데요 그렇기 때문에 이렇게 미리 보기를 할 일들이 많습니다. 그래서 맨 처음 사진에서 미리보기를 시작하시면 제가 파일의 한줄이 끝나는 시점 그러니깐 5번째 파일 이후부터는 미리보기가 움직이질 않습니다.
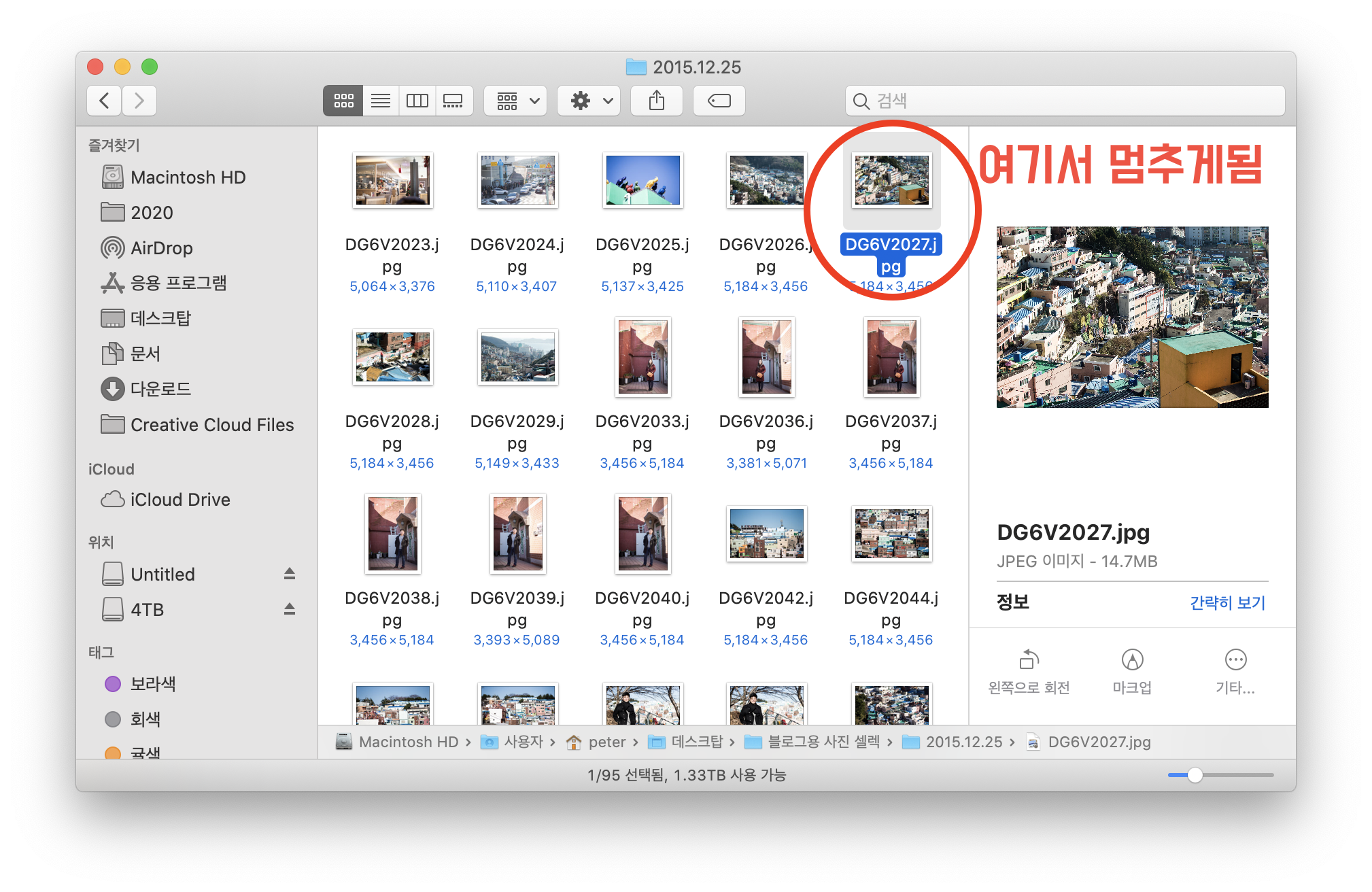
자 그렇기 때문에 전체적으로 한번씩 프리뷰를 하고 싶다.. 하실때는 'Command (⌘) + A' 를 눌러주시면 모든 파일이 선택 될텐데요, 그 이후에 간단하게 '스페이스' 한번 눌러주시면은 전체적인 프리뷰가 시작이 될겁니다. 그렇기 때문에 모든 파일을 한꺼번에 리뷰를 하실수가 있습니다.
| 전체 선택 후 순차적 미리보기 : Command (⌘) + A 입력 이후 '스페이스' |
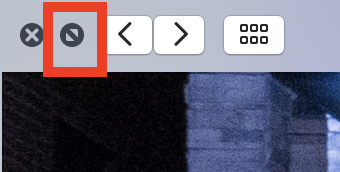
| 3. 인덱스 시트 보기
그리고 이때 전체화면 모드를 한번 눌러보세요.
이렇게 좌측 상단에 전체화면 모드를 누르게 되면은 화면 가운데에 재생 버튼과 함께
여러가지 버튼들이 나오게 되는데요,
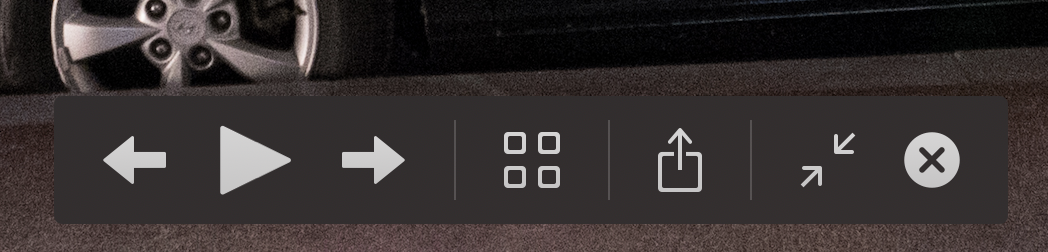
이때 재생 버튼을 누르게 되면은 5초에 한번씩 바뀌는 슬라이드 사진식으로 사진이 나타나게 설정을 할 수 있고, 방향키도 마찬가지로 사진을 좌, 우로 바꿀수 있는 기능이고, 격자로 보는 기능 같은 경우에는 궂이 미리보기 전체화면에서 하실 필요 없는데 전체화면에서도 봐지지만 훑어보기를 하신 직후에 바로 'Command (⌘) + Return (⏎)' 키를 눌러주시면, 바로 똑같은 기능인 격자보기 기능 그러니깐 인덱스 시트 보기 기능이 가능해집니다.
| 인덱스 시트 보기 : 전체 선택을 한다음에 미리 보기를 한 후, Command (⌘) + Return (⏎) |
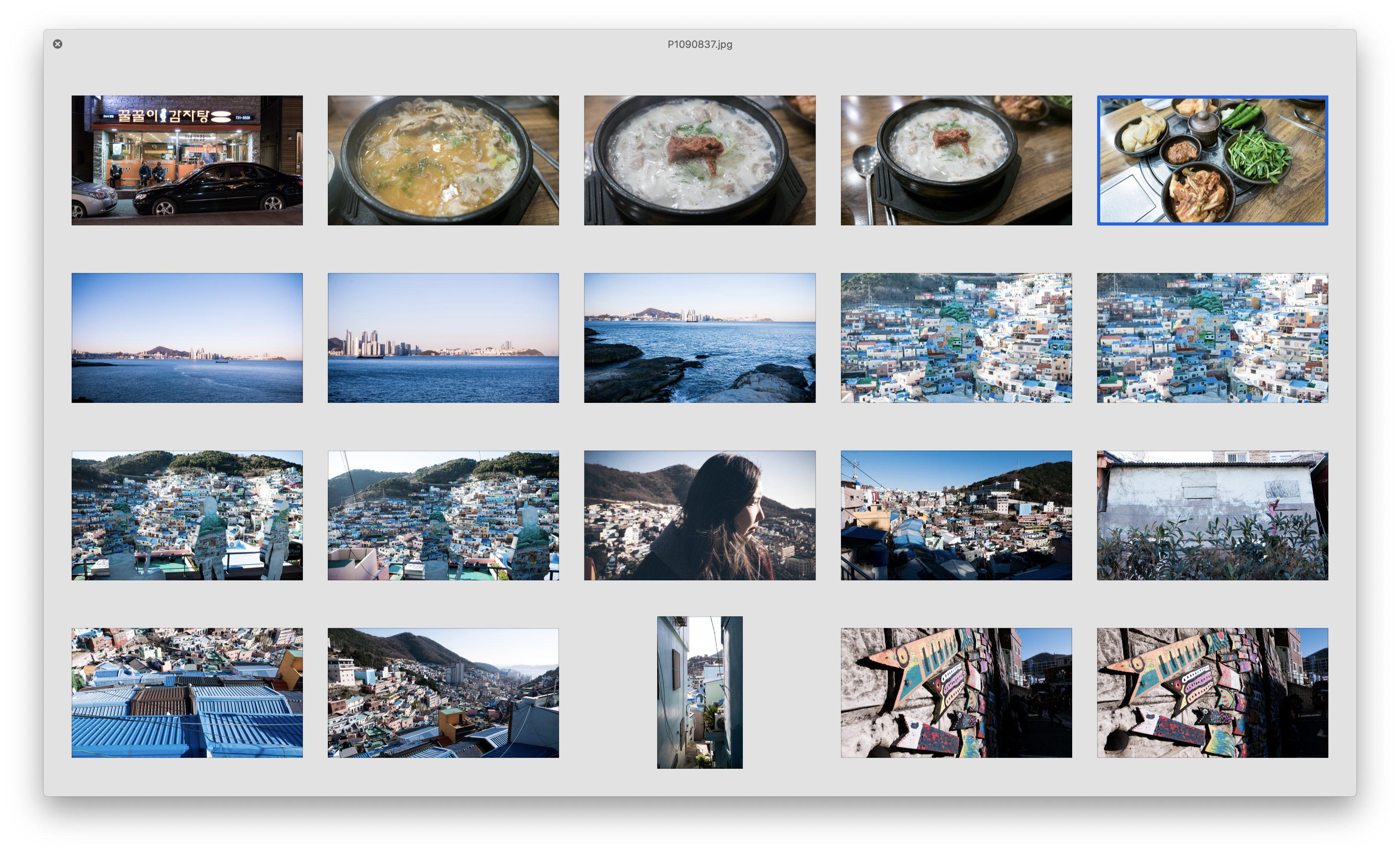
그래서 저같은 경우에는 사진을 확인하면서 그때그때 지워야 하는 경우가 있는데요,
그럴때는 창의 크기를 전체크기로 한다음에 이렇게 미리보기 모드에서 작업을 합니다.

이렇게 되면은 파일을 크게 하나씩 확인하면서 불필요한 파일들을 지워나가면서 할수 있기 때문에 전체적인 프리뷰를 할때는 훑어보기 (미리보기) 위주로 사용을 더 하고, 하나씩 지워나가야 할때는 갤러리 방식을 사용해서 확인을 합니다. 아 물론 미리 보기 상황에서도 되긴 하지만 선택한거 전체가 지워지기 때문에 별로 추천하진 않습니다.
| 4. 마크업 기능도 한번 활용해보기
자 이제 대충 훑어보기 기능에 대한 감이 오셨죠?
자 그리고 훑어보기 기능에서 지원하는 '마크업' 기능역시 마찬가진데요,
마크업은 생각보다 요소요소에서 편하게 사용이 가능합니다.
저도 지금 작성하고 있는 블로그의 글의 캡쳐본은 어지간하면 포토샵을 열지 않고,
작성을 하려고 하는데요, 포토샵이 무겁다거나 느리다거나 제가 못해서 그러는건 아니고,
따로 작업하고, 그걸 또 다시 저장을 해야 하는 과정 자체가 귀찮아서 그렇습니다 ;;
(열기 - 작업 - 저장)
하지만, 맥의 장점이 뭐겠습니까?
바로 간편함과, 편리함인데요, 자 아래 사진과 같이 편집을 하시면 우측 하단에
스크린캡쳐 본이 살짝 떠있다가 사라집니다. (스크린 캡쳐는 나중에 한번 자세하게 다룹시다)
이때도 역시 두가지 방법이 있는데요, 그때 바로 클릭을 해서 열어주시던지,
바탕화면에 저장된 사진을 바로 훑어보기로 열어주시면 됩니다.
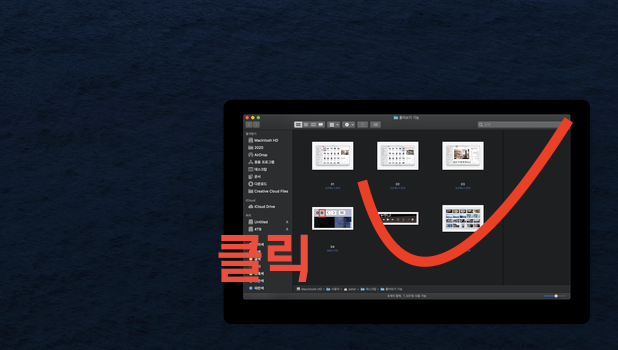
그런다음에 많은 기능들이 나오게 됩니다.
일단은 기본적으로 가장 왼쪽에 녀석이 계속 클릭된 상태로 나올건데,
얘가 선택되있을 경우에는 사용자가 마우스가 간 방향으로 어느정도 모양이나
이런것들을 보정을 해서 보여주게 됩니다.
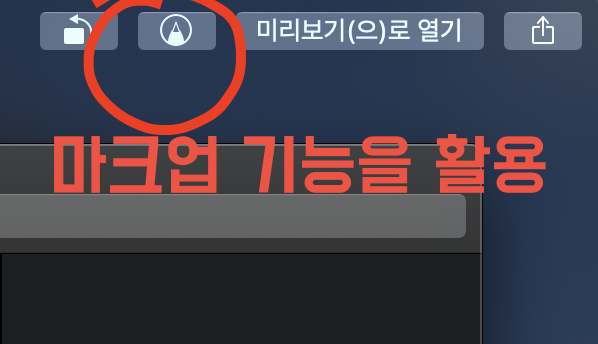
그림들과 같이 이렇게 다양한 도구들을 지원하니, 만약에 캡쳐하실 일이 있을때나,
뭐 잠깐 글씨 넣고 싶거나 이러실때 훑어보기 기능만 알고 있어도 충분히 사용 가능한
기능들이니 거창한 포토샵이나 이런것 까지는 필요 없습니다!

그리고 애플은 좀 뭔가 가끔은 불친절 하다고 느끼기도 하고,
재밌다고 느끼기도 하는 부분인데 어딜 가시나 저런 회전 버튼을 많이 보실껀데,
저 부분 같은 경우에는 이상하게 왼쪽으로 회전 밖에 지원하지 않습니다.
이럴때는 '옵션(Option, ⌥) 버튼을 누르시면은 오른쪽으로 회전이 귀엽게 버튼이
바뀌어서 나오게 됩니다.
자 오늘은 훑어보기에 대해서 대충 훑어봤는데 도움이 되셨는지 모르겠습니다.
애플의 강점이라고 할 수 있는 부분이 뭔가 단순한 기능이고, 혹은 따로 프로그램이
필요할 정도의 기능이라고 생각했는데 워낙 기본 기능이 탄탄하고 지원을 잘 해주기
때문에 거창한 프로그램 없이도 기분 순수 '순정(?)' 상태에서도 많은 것들을
사용자들이 할 수 있고, 또 해결을 할 수 있게 만들어 주는 것 같습니다.
'사용기 및 꿀팁 > Mac OS, iOS' 카테고리의 다른 글
| [사파리 활용] 브라우저 이용시 한꺼번에 내가 자주 방문하는 사이트 한방에 열기! (0) | 2020.05.23 |
|---|---|
| 맥(Mac) 동영상 및 무비스트 기본 프로그램 설정 하는법 (0) | 2020.05.21 |
| 카페 중고나라 업자들 걸러내주는 필터링 유용한 팁! (구글 크롬사용) (0) | 2020.05.16 |
| [Mac OS] 독(Dock) 내마음대로 정리하고 활용해보자! (0) | 2020.05.13 |
| [Mac OS] 시스템 볼륨 및 밝기 미세조절 하는 법! (0) | 2020.05.13 |






